5. Подготовка рабочего места
5.1. Скачивание и установка СУБД ORACLE
На сегодняшний день ORACLE занимает одно из лидирующих мест на рынке производителей систем управления базами данных и, к счастью, предоставляет свой продукт для скачивания в некоммерческих целях абсолютно бесплатно. То есть начинающие специалисты могут бесплатно установить на свой домашний компьютер СУБД и попрактиковаться, например, в составлении запросов.
Для того, чтобы в максимальной степени овладеть знаниями языка SQL, крайне необходимо сейчас установить на наш домашний компьютер или ноутбук ORACLE, программу SQL Developer и закачать тестовую базу данных, на которой мы будем выполнять практические задачи каждого урока! Это очень важно! Сейчас мы подготовим рабочее место.
Если у тебя будет что-то не получаться во время скачивания СУБД ORACLE с официального сайта или во время ее установки, то зайди ко мне по ссылке ниже — я подготовил для тебя инструкцию по максимально простому скачиванию и установке: https://prime-soft.biz/how-to-install
Ниже я опишу полный процесс скачивания и установки ORACLE с официального сайта, но, если не будет получаться, то обязательно воспользуйся ссылкой выше. Я помогу тебе!
Музыкант никогда не сможет научиться играть на музыкальном инструменте, если не будет практиковаться на нем, так и мы — не сможем стать специалистами SQL, если только прочитаем книгу! Обязательно нужна практика.
Сперва заходим на сайт https://oracle.com и нажимаем на кнопку меню в виде трех горизонтальных полос (на момент написания книги она находится слева сверху).

В открывшемся меню нажимаем Oracle Database.
На открывшейся странице нажимаем Download Oracle Database 19c (Загрузить Oracle версию 19c), даже если решим устанавливать другую версию. Переходим в список последних версий СУБД Oracle, доступных для закачивания для разных операционных систем. Ты должен знать какая у тебя версия операционной системы и какой битности: 32 или 64. Нам не важно какую версию СУБД ты установишь, 19.3, 18 или даже 12. Или, может быть, на момент чтения этой книги уже выйдет более новая версия Oracle. Главное, чтобы она подходила к твоей операционной системе. Например, у нас операционная система Windows 10 x64, тогда, мы можем загрузить, например, версию Oracle 19.3. Нажимаем на кнопку с надписью «Zip» напротив нашей версии ОС. В появившемся окне перед загрузкой, нужно установить галочку «I reviewed and accept the Oracle License Agreement» — это наше соглашение о неиспользовании ORACLE в коммерческих целях и дополнительная информация. И нажимаем загрузить.

И последний шаг, который является обязательным уже несколько лет. На момент скачивания СУБД ORACLE, у тебя должен быть личный кабинет на сайте ORACLE. Если его нет, то ORACLE предложит его создать в несколько шагов. Из обязательного, тебе потребуется подтвердить адрес электронной почты и, если хочешь, при регистрации, можно установить флажок о желании получать приглашения на различные бесплатные обучающие вебинары от Oracle! Больше ничего и это займет еще несколько минут. Если регистрация в личном кабинете уже есть, нужно будет ввести адрес электронной почты и пароль, который ты ранее придумал.
Все готово, мы скачали Oracle на наш компьютер в виде стандартного zip–архивчика. Теперь его нужно распаковать. Распаковать лучше в каталог, путь до которого будет содержать только латинские буквы и цифры, то есть без пробелов и кириллицы. Например: «D:\Downloads\ORACLE» или «D:\ORACLE».
Есть еще один важный момент, который нужно учесть перед установкой Oracle. Проверь, пожалуйста, как называется твой компьютер. Каково его сетевое имя. Если он называется подобно «Мария ПК» или «Компьютер Андрея», то вначале его нужно переименовать и перезагрузить компьютер. Имя тоже должно быть дано латинскими буквами, без пробелов и спецсимволов, например: «MariaPC» или «Andry».
В каталоге, куда была распакована СУБД, найди файл setup.exe и запусти его. Сделать это лучше от имени администратора, то есть не двойным кликом, а щелкнув правой кнопкой мыши и выбрав из контекстного меню: «Запустить с правами администратора».
Через несколько мгновений, появится экран установки Oracle. В первом окне нужно выбрать пункт «Create and configure a single database» («Создать и конфигурировать базу данных»). Это самый первый пункт и далее нажать «Next» («Далее»).

В открывшемся втором шаге мастера установки из двух пунктов «Desktop class» и «Server class» необходимо выбрать первый. Будет установлена версия СУБД с конфигурациями, максимально подходящими для домашнего компьютера или ноутбука. «Server class» используется на отдельных серверах, где устанавливаемой СУБД разрешается использовать всю мощность целевой машины. Нажимаем «Next».
На третьем шаге выбираем «Use Virtual Account» и также нажимаем «Next».
На шаге 4 необходимо сначала выбрать путь установки Oracle.
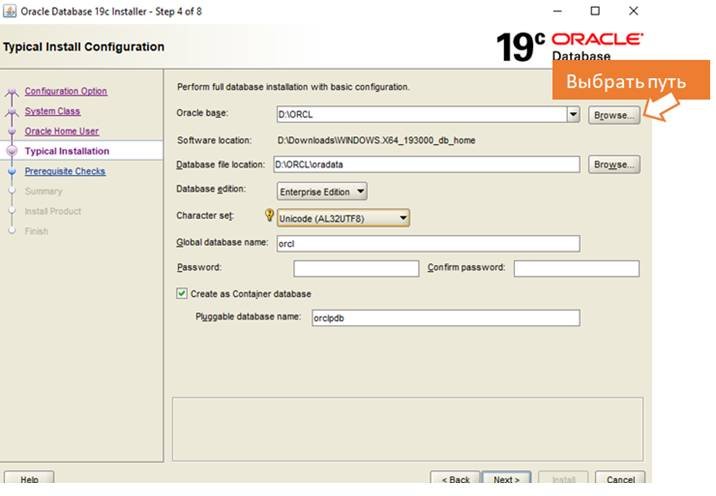
Сделать это можно кликом по верхней кнопке «Browse» («Обзор»). В открывшемся окне выбора пути установки Oracle нужно выбрать пустой каталог, который ты заранее создал (или можно создать папку непосредственно в окне выбора пути установки). Важно, чтобы полный путь до этой папки не содержал символов кириллицы, спецсимволов и пробелов. Полный путь установки может быть таким: «D:\ORCL» или «C:\ORACLE», или, например, «D:\OracleBase». Путь установки ORACLE не может быть вида: «D:\Новая папка».
Когда мы выберем путь установки СУБД Oracle в верхней строке, путь расположения непосредственно создаваемой базы данных в нижней строке изменится автоматически.
В выпадающем списке «Character set» («Набор символов») сейчас нужно выбрать «Unicode AL32UTF8».
В текстовом окне «Global database name» нужно указать имя базы данных. Можно назвать, например, «work», «study», «mybase» или оставить предлагаемое Ораклом значение по–умолчанию — «orcl».
Далее необходимо установить самый главный пароль системного пользователя ORACLE. Его нельзя забывать. Для нашей базы данных мы можем сейчас выбрать самый простой пароль, даже 123, и в поле «Confirm» еще раз его продублировать. Нажимаем «Next» и получаем сообщение, что пароль администратора ORACLE не соответствует рекомендациям ORACLE. Конечно, ведь он такой простой и короткий. Но мы работаем не с реальными данными какой–либо компании, а устанавливаем ORACLE для тренировок. Поэтому, простота пароля нас волновать не должна и Ораклу на вопрос о том, действительно ли мы хотим продолжить с таким легким паролем системного администратора, мы отвечаем «Yes».

На следующем шаге Oracle проверяет настройки операционной системы и оценивает производительность нашего компьютера (или ноутбука) и, если для комфортной работы СУБД будет каких–либо параметров недостаточно, то Oracle даст об этом знать. Например, может сообщить, что недостаточно оперативной памяти. В этом случае, в окне устанавливаем галочку «Ignore All» («Игнорировать все замечания») и нажимаем появившуюся кнопку «Next».
На этом, практически последнем шаге, Оракл показывает, что сейчас будет выполнено. Нажимаем заветную кнопку «Install» («Установить»).
Во время установки могут появиться дополнительные окна с запросом разрешений, например, от брандмауэра операционной системы. В появляющихся окнах нужно всегда нажимать «Разрешить».
Через некоторое время установка будет завершена. Поздравляю! Мы сделали первую одну из самых сложных задач по подготовке нашего собственного рабочего места — мы установили СУБД Oracle!
5.2. Установка программы SQL Developer и подключение к базе данных
Программа SQL Developer — стандартная программа производства фирмы Oracle для работы с базами данных СУБД Oracle. После установки этой программы, с помощью нее мы подключимся к нашей СУБД и зайдем на первую и единственную пока базу данных. Иными словами, с помощью нее мы будем видеть объекты базы данных, к которой подключились (например, таблицы), а также выполнять SQL запросы. Ввиду наличия всего нужного функционала и отсутствия дополнительной платы, эта программа стала одной из самых популярных для работы с базами данных Oracle. Примерно такой же популярностью пользуются и программы сторонних разработчиков, предназначенные для работы с Оракловыми базами данных: PL/SQL Developer и TOAD.
В последних версиях СУБД Oracle, программа SQL Developer не идет в комплекте поставки — ее нужно устанавливать дополнительно. Но, если ты устанавливаешь СУБД Oracle версию 12, то программа SQL Developer будет установлена автоматически. Ты можешь найти ее в меню «Пуск».
Итак, если ты установил Oracle новой версии, то, скорее всего, программа SQL Developer у тебя отсутствует. Ты можешь проверить это. Попробовать найти ее в меню Пуск. Отсутствует? Тогда устанавливаем ее дополнительно! Снова идем на сайт Oracle: https://www.oracle.com/tools/downloads/sqldev–downloads.html и выбираем программу для нашей операционной системы. Если у нас шестидесяти четырёх битная Windows 10, то и нажимаем на кнопку «Download» напротив нее. Снова соглашаемся с лицензионными соглашениями и загружаем архив с программой. Загрузив zip–архив, его осталось только распаковать в нужный каталог.
После распаковки архива с программой в удобный каталог, можно сразу запустить SQL Developer! При первом запуске, он установит необходимые настройки в операционную систему и сразу можно начинать пользоваться. После того, как SQL Developer полностью запустится, нужно создать новое подключение. Создав и сохранив новое подключение, далее будем его только выбирать, не нужно будет его больше настраивать. Для создания нового подключения, нажимаем кнопку как на рисунке ниже.

В открывшемся окне заполняем поля:
«Connection name» («Название подключения») — любое понятное Вам название, например, «Моя база»;
«Username» («Имя пользователя») — имя пользователя базы данных (см. ниже);
«Password» («Пароль») — пароль пользователя базы данных.
В качестве имени пользователя сейчас можно указать SYSTEM (это системный пользователь–администратор) и пароль, который мы придумали при установке СУБД.
Далее можем установить галочку «Save password» («Сохранить пароль»), чтобы, в последствии, подключаясь каждый раз к нашей базе данных, не вписывать пароль.

В предыдущей главе мы установили ORACLE. По–умолчанию, СУБД создает трех системных пользователей–администраторов, наделенных нужными правами: SYSTEM, SYS и SYSMAN. В последствии мы сможем сами создавать на нашей базе данных дополнительные новые учетные записи (пользователей) и давать им нужные привилегии. Так обычно и делается. Никто не работает в системных учетных записях, кроме самих администраторов баз данных, так как системные учетные записи имеют слишком много привилегий. Системные учетные записи нужны для обслуживания базы данных, выполнения важных административных настроек, управления. Так, например, с помощью них можно даже удалить всю базу данных целиком. Обычные пользователи таких привилегий не имеют. Заполняем дальше:
«Connection type» («Тип подключения») — выберем «Basic»;
«Role» («Роль») — полномочия, с которыми мы будем подключаться к базе данных, выберем «default» (то есть «по–умолчанию»);
«Hostname» («Имя сервера») — имя компьютера или адрес в Интернете, где расположен сервер базы данных. В нашем случае, сервер — это и есть наш локальный компьютер, поэтому напишем localhost (как на фото выше);
«Port» («Порт») — порт сервера (если ты мало знаком с айти, то порт — это, в нашем случае, как бы «номер сетевой двери», в которой Оракл ожидает прием команд извне для выполнения их в базе данных) — установим стандартный порт 1521, так как мы его при установке СУБД не меняли;
«SID» или «Service name» — можно установить переключатель в любой из двух положений и указать имя базы данных, которое мы дали при установке. В нашем случае это «orcl».
После того, как указали все настройки подключения, нажимаем кнопку «Test», чтобы проверить подключение. В результате мы должны увидеть «Status: Success» («Состояние: Успех»). Теперь нажимаем кнопку «Save» («Сохранить»), чтобы сохранить новое подключение и потом кнопку «Connect» («Подключиться»).
Теперь у нас установлена одна из самых востребованных систем управления базами данных, специалисты в области которой имеют высокооплачиваемую зарплату — это СУБД ORACLE! У нас также уже установлена программа SQL Developer, через которую мы будем работать с нашей базой данных и даже настроено подключение к нашей пока пустой базе данных.
Осталось только закачать в нашу пока пустую базу данных тестовые данные.

5.3. Создание тестовой базы данных
Итак, с помощью кнопки «Connect» мы соединились с нашей базой данных, иначе говоря, зашли в нее.
Слева, в дереве объектов базы данных активного подключения, мы можем видеть все объекты базы данных, разделенные по группам (папкам). Например, таблицы расположены в группе «Tables».

Большое окно, занимающее почти весь экран — это окно написания SQL–запросов. Здесь мы будем проводить почти все наше рабочее время и создавать исключительно шедевры на языке SQL! Можно одновременно работать с более чем одним запросом. Например, составляя и продумывая один большой SQL–запрос, мы можем открыть еще одно SQL–окно и написать некоторый другой запрос на проверку некоторых сторонних данных.
Чтобы открыть новое (или первое) SQL окно (если мы его закрыли), нужно сверху в главном меню нажать «Tools» («Инструменты») — «SQL Worksheet» («SQL окно»). Или, по–умолчанию, Alt+F10. Далее, в появившемся окне, нужно выбрать к какой базе будем писать SQL запросы — выберем наше единственное подключение и нажмем «OK».

Если бы у нас было бы несколько подключений, то в одном SQL–окне мы могли бы работать с одной базой данных, например, с тестовой, а во втором SQL–окне мы могли бы работать с боевой базой данных. Получив запросами данные из разных баз данных в разных окнах, мы могли бы их, например, сравнивать. Хотя для этого можно было бы использовать более удобные средства.
Открыть новое SQL–окно можно, также, нажав кнопку на панели инструментов.

Приступим к загрузке в нашу базу данных тестовых данных. Вначале закачиваем скрипт на компьютер:
https://prime–soft.biz/download/dbscript1.sql
Теперь нажимаем «File» («Файл») — «Open» («Открыть») или одноименную кнопку на панели инструментов (в виде открывающейся папки) и выбираем скаченный файл. В открывшемся окне нажимаем кнопку на панели инструментов «Run Script» («Выполнить скрипт»).
После выполнения скрипта наша база данных будет готова!

В группе объектов «Tables» («Таблицы») в дереве объектов базы данных появятся новые объекты. Если хотим видеть их прямо сейчас, а не дожидаться перезапуска программы SQL Developer, — нужно щелкнуть правой кнопкой мыши по объектам «Tables» («Таблицы») и выбрать «Refresh» («Обновить»).
В группе объектов «Tables» («Таблицы») мы видим сейчас достаточно много объектов и большая часть из них системные, то есть они не были добавлены нашим скриптом и мы с ними работать не будем. Почему же тогда они отображаются? Потому, что мы сейчас используем системную учетную запись. Мы администраторы. По–хорошему, уже бизнес (тестовые) объекты (таблицы с данными) мы могли прогрузить в отдельной схеме данных, а не в системном пользователе, чтобы слева в дереве объектов не отображались «лишние» таблицы. Но мы итак уже проделали слишком много работы для подготовки нашего рабочего места. Поэтому, пока остановимся на том, что будем работать (практиковаться, учиться) из–под пользователя SYSTEM. И ничего, что мы видим «лишние» таблицы в дереве объектов. Мы просто скоро запомним некоторый набор таблиц, которые мы будем использовать и с которыми будем практиковаться при написании SQL–запросов. Системные таблицы трогать не будем!
Мы установили ORACLE, программу SQL Developer, настроили (создали и сохранили) подключение к установленной СУБД и еще загрузили тестовые данные для выполнения практических задач! Мы подготовили рабочее место!
Сейчас самое время сделать небольшую паузу. Заслуженно отдохнуть. Со следующей главы мы продолжим изучать SQL, и теперь, в конце каждой главы, мы будем выполнять самостоятельные практические задачи! Итак, начинаем наш курс!
















